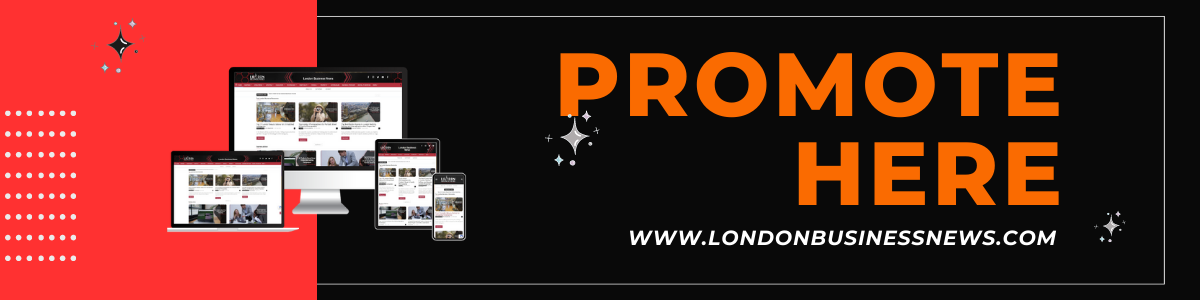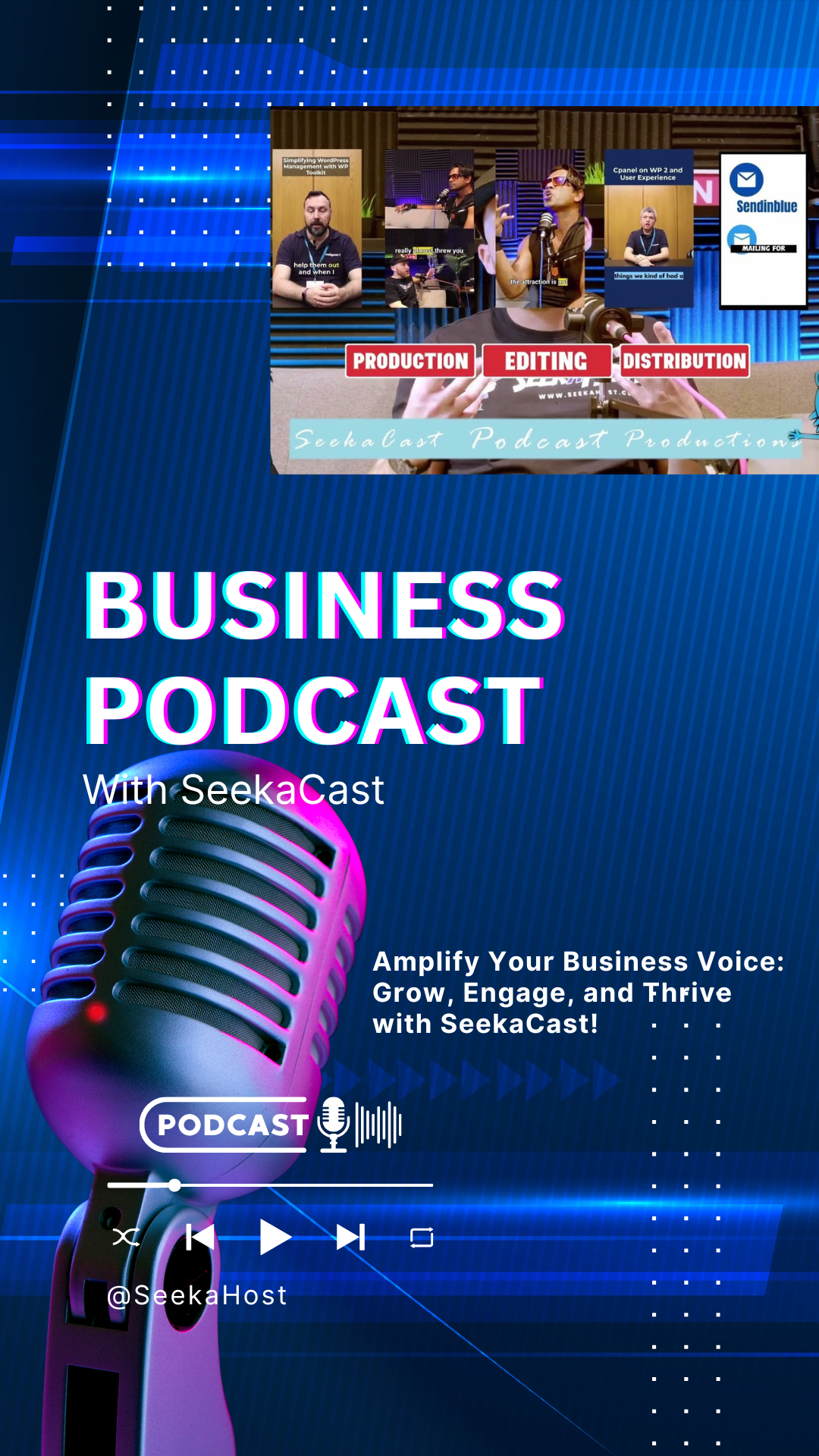Do you often get locked out of your account as Keychain fails to work on Mac?
Are you scared of losing your data saved in Keychain?
Or do your passwords fail to sync across various Apple devices you use?
Well, encountering such Keychain problems on your Mac can be frustrating. And despite Keychain being a reliable password management solution, issues are not uncommon.
Fortunately, there are several ways to fix Keychain problems on Mac. And in this article, we will guide you through the ways to fix Keychain problems.
Before we begin, let’s briefly discuss what Keychain is and why it’s essential.
Common Keychain Problems on Mac
Keychain problems can manifest in several ways. But some of the common Keychain problems you may experience on Mac are listed below:
- Keychain prompts: You receive a prompt to enter your Keychain password repeatedly, even after entering it.
- Password errors: Your saved passwords don’t work, even though they are correct. This usually happens if your Keychain is corrupted.
- Lost data: You may lose your saved passwords and other sensitive data due to Keychain corruption.
- Keychain access issues: You may not be able to access your Keychain at all, even though you have the correct password. This is most likely to happen due to incorrect settings or file corruption.
- Syncing issues: When using multiple Apple devices, you may find inconsistencies in your saved passwords and other data across devices due to improper syncing.
- Corrupted Keychain file: Sometimes, the Keychain file itself can become corrupted, leading to various Keychain problems. Software conflicts or issues with the file system are likely to cause this issue.
Common Fixes for Common Keychain Issues
The following methods work for most issues. If one fails, try the next.
Solution 1: Reset Keychain
Resetting Keychain is helpful as it removes any conflicts or issues that might have occurred. You can start with Keychain with a fresh slate which is likely to fix the common issues.
Note: Resetting Keychain removes the current Keychain and all data in it.
Step 1: Open “Keychain Access” from your applications > utility folder.
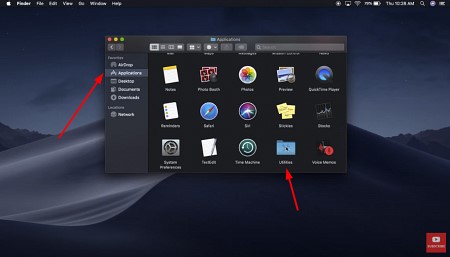
Step 2: Go to “Preferences”
Step 3: Click on “General”
Step 3: Click “Reset My Default Keychain”.
Step 4: Enter your admin username and password to authenticate the process.
Step 5: Click “OK” and confirm the reset.
Now you will need to re-enter all your passwords and other sensitive data to start using Keychain again.
Solution 2: Use Keychain First Aid
If resetting the Keychain doesn’t solve the problem, you can try using Keychain First Aid. This built-in tool can diagnose and repair Keychain issues. Here’s how to use it:
Step 1: Open “Keychain Access”
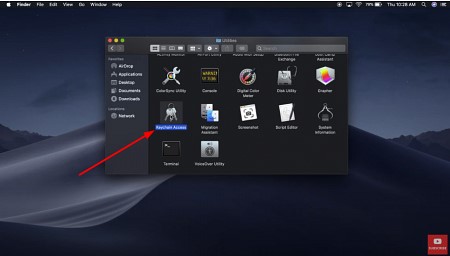
Step 2: Go to “Keychain Access” > “Keychain First Aid”.
Step 3: Select “Verify” to check for any Keychain issues.
Step 4: If errors are found, select “Repair” to fix them.
If Keychain First Aid repairs any issues, restart your Mac and check if the problem is resolved.
Solution 3: Check Keychain Settings
Sometimes, incorrect Keychain settings can cause issues.
Here are some of the settings you should check and restore to the right status to fix Keychain issues:
Note: You can find the settings in the “Preference” option in Keychain.
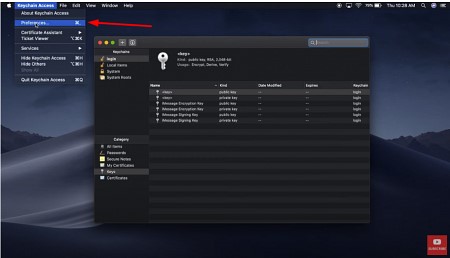
Setting 1: Make sure the “Login” Keychain is set as the default Keychain.
Setting 2: Make sure the “Lock after X minutes of inactivity” option is enabled.
Setting 3: Make sure you enable the “Show keychain status in the menu bar” option.
Solution 4: Delete Keychain Files
You can also try deleting the Keychain files manually if none of the above solutions work. You might want to do it especially when you have forgotten the password.
Note: Attempt this method only if you are confident in your technical skills.
Deleting Keychain files will remove all your saved passwords and data. So, make sure to back up any essential information beforehand.
Here’s how to do it:
Step 1: Open the Keychain Access app on your Mac.
Step 2: In the Keychains list, select the Keychain that you want to delete.
Step 3: Click the delete [file-name] option or press the Delete key on your keyboard.
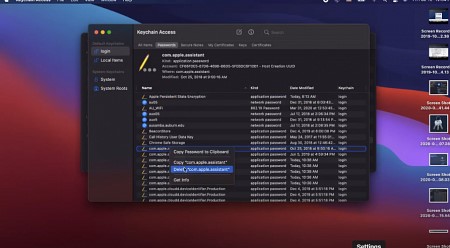
The selected Keychain will then be deleted from your Mac.
Solution 5: Contact Apple Support
If none of the above solutions work, and you are still experiencing Keychain problems, it’s time to contact Apple Support. Apple Support can provide more in-depth assistance and troubleshoot your Mac remotely. You can contact Apple Support via phone, email, or chat.
With that, you now know how to fix Keychain problems on Mac. Now let’s see how you can prevent Keychain problems from arising in the first place.
Tips to Prevent Keychain Problems
Do:
- Keep your Mac and Keychain software up to date. This will help avoid software clashes and give you access to the latest security features.
- Use a strong password for your Keychain and avoid using the same password for multiple accounts. Use Keychain’s password generation feature to get unique, strong passwords for various websites/apps.
- Use two-factor authentication whenever possible and enable regular backups of your Keychain data.
Don’t:
- Do not save passwords for untrustworthy websites or apps.
- Do not download suspicious software or files that could contain malware or scan your Mac for viruses if you suspect malware has infected your device.
- Do not use public Wi-Fi while accessing sensitive data and passwords.
By following these tips, you can reduce the risk of Keychain problems on your Apple Mac and keep your sensitive data secure.
Author Profile

- Content writer and WordPress website developer. I also love to create content on YouTube and other social platforms as well as promotional and social marketing.
Latest entries
 Business AdviceAugust 29, 2024How can managed IT Services make your Business more efficient?
Business AdviceAugust 29, 2024How can managed IT Services make your Business more efficient? BusinessJune 5, 20248 Expert Hacks to Optimise Your Website for Maximum Lead Generation
BusinessJune 5, 20248 Expert Hacks to Optimise Your Website for Maximum Lead Generation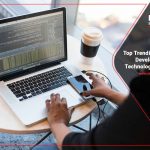 Must Read NewsMarch 14, 2024Top 7 Trending Software Development Technologies in 2024
Must Read NewsMarch 14, 2024Top 7 Trending Software Development Technologies in 2024 Must Read NewsFebruary 28, 2024Top 8 Cybersecurity Tools For Mobile Devices
Must Read NewsFebruary 28, 2024Top 8 Cybersecurity Tools For Mobile Devices